Teaching w/ Technology
Tools, Tips & Tactics
A word of explanation: While this site is called "Teaching with Technology," the emphasis might be more accurately described as learning with technology, as all of the headings on this page refer to the actions of students, not teachers. There is no discussion of tools used solely by teachers--for example, video software tools such as Camtasia, or apps used to respond to student writing such as Kaizena. In addition, the focus is on the teaching of writing, particularly in first-year college composition courses. Nevertheless, I hope this site will be of use to teachers in many different disciplines, not just those in English departments, as the challenge of how best to teach with technology in some way affects every teacher working today.
Scroll down to read about a range of tips and tools, or click any item in the list to the right to move directly to that section.

Writing, Storing, & Sharing
Tips / Tactics
One of the most important educational technology tools is also one of the most ubiquitous (and thus easy to overlook): the simple word-processing program. Microsoft Word has become by far the most popular program--after overtaking the early leader, WordPerfect--but today Google Docs offers a fine (and free) alternative to a commercial product. For students or school systems with Google accounts, Docs is worth considering for a number of reasons.
Beyond the basic features described in the column to the right--many of which, it's worth noting, Microsoft has been adding to Word in recent versions, Google Docs can be used by students and teachers in some innovative ways:
-
The Commenting feature allows teachers to add feedback easily; students can see and reply to comments when they reopen their document. The same feature can be used by peers in online or in-class writing workshops.
-
The History feature allows students as well as teachers to review past changes, and a Chrome Extension called Draftback will create a short video showing the entire writing process in less than a minute. Teachers can use this feature to see how students compose (and, if necessary, to check for plagiarism).
-
Multiple authors can work on a single Google Doc simultaneously, allowing for forms of collaboration that wouldn't be possible otherwise. The Revision History Analytics Add-On allows teachers to see each contributor's work and revision history.
-
In early 2016 Google added the ability to type or edit a document by speaking, a convenient tool for students who struggle with typing as well as for teachers responding to student writing.
- A wide range of free Add-Ons and Extensions allow students to integrate citation tools, dictionaries, and proofreading help into Google Docs (see below for more information on some of the best of these tools).
All of a student's Docs are stored in Google Drive. Beyond the basic features noted in the next column, Google Drive offers some unique opportunities to both students and teachers:
-
Teachers can distribute materials through a shared folder in Drive. A single document can be shared with an entire class (such as an assignment sheet) or students can be directed to make their own copy of a document (such as a worksheet or a lecture outline to fill in individually).
-
Students can share documents through Drive by creating folders and giving access to the teacher and/or peers.
-
Students can store research materials in Drive and annotate them with comments, then share a collection of materials with the teacher by sharing one folder.
-
Using Google Sites, students can select from the materials in their Drive folders to create a digital portfolio. (See below for more information on this option.)
Tools

While not as robust as Microsoft Word, Google Docs includes all the features that the average student might need (with more available through Add-Ons) and is easy for any student to learn and use.
A few key features of Google Docs:
-
Documents are saved automatically and frequently (eliminating the student excuse that "my computer crashed and I lost everything").
-
Sharing and collaborating on documents is easy and doesn't require any back-and-forth emailing of attachments.
-
All revisions to Google Docs are preserved in the document's History.

Google Drive is a free, cloud-based storage system that works in conjunction with Docs and other apps but can also store photos, videos, PDFs, Word docs, and other files.

Google Sites is Google's free website building app. Sites currently exists in two forms: the traditional version and an entirely new "drag-and-drop" version released in November 2016.
A few key features of the new Google Sites:
-
While much less robust than other website builders, Sites is extremely easy to use and thus makes a great option for student use, especially if they are already using Docs and Drive.
-
Like other Google apps, Sites can be used collaboratively, allowing multiple students to contribute to a single site.
-
Users can drag-and-drop anything from a Drive folder, including images, videos, documents, PDFs, slideshows, maps, or other items. Updates to those files will automatically be reflected on the website.
A few key features of Google Drive:
-
Files and folders in Drive can be accessed from any computer or other internet-connected device (voiding the excuse that "I left my flashdrive at home").
-
As with individual Docs, entire folders in Drive can be shared with others or accessed via url.
-
Drive also works seamlessly with Google Sites, allowing students or teachers to create simple websites or complex digital portfolios using materials from Drive.


Lucidchart also offers very robust capabilities--the primary audience for the product appears to be the corporate world, in fact--and a similar learning curve to Mindmeister. (Some features feel less intuitive, while others--such as the familiar menu bar at the top of the page--make it easier to navigate.) One advantages over Mindmeister for Google users is strong integration with Drive; another is that Lucidchart offers free accounts to teachers and students.
"One bit of advice: it is important to view knowledge as sort of a semantic tree — make sure you understand the fundamental principles, ie the trunk and big branches, before you get into the leaves/details or there is nothing for them to hang on to."
— Elon Musk


etc.

-
Prezi is a ground-breaking presentation tool that can also be used for mindmapping of various sorts or for writing and presenting research.
-
Popplet is an easy-to-use tool for creating basic mindmaps on an IPad or online. It's intuitive enough to be used by young children but robust enough for basic mind-mapping at any level (without a lot of instruction needed from the teacher).
-
Some other tools worth considering include Gliffy, Cacoo, and Coggle. And, for an interesting twist on the typical mind-mapping tool, Text2Mindmap offers just what its name suggests: It transforms basic text (such as list of ideas) into a visual diagram.
Tips / Tactics
One of the hardest things for student writers is to develop their ideas sufficiently, to "dip deep" into their own thinking and the thinking of others. Of course there's no tech tool to replace the hard work of intellectual discovery. But a few tools can help students develop their ideas in ways that working on paper might not always allow.
For example, online mind-mapping tools can take students a step further than the typical brainstorming or "clustering" they might do on notebook paper.
-
Students might initially use the software for similar purposes: to brainstorm possible topics, to consider a single topic from many angles, to map out the "trunk" and "branches" and "leaves" of an idea (see Elon Musk's quote, below)
-
As their thinking develops during a writing project, students can revisit and revise an online mindmap, deleting and adding nodes to document (and see for themselves) their changing focus.
-
As they move toward drafting, students can use a mindmap to experiment with different ways of organizing their ideas (e.g., identifying related ideas with different colors, changing font sizes to show main points) and to create visual outlines.
-
Some mind-mapping tools allow students to attach items to any map node--quotations, reflections, web links, images, even videos--allowing students to create a collection not only of ideas but of research material and notes.
-
Some of these tools also allow for easy collaboration with peers as well as easy sharing with the teacher for feedback along the way.
In short, while mindmapping tools might be seen as merely a substitute for the sort of clustering activity that most writing textbooks suggest, they have developed into powerful tools that can help users visualize concepts and manage information. (Indeed, it's no coincidence that some of the tools featured in the column to the right are also used by corporations to design technical flowcharts or manage collaborative projects.)
Tools
A quick internet search yields dozens of mindmapping tools, but the following recommendations seem well-suited for students and teachers based on their features, ease of use, and cost.
Mindmeister finds perhaps the best balance of robust capabilities and ease of use. While the initial learning curve may be a bit steep for some students, this tool feels carefully designed and fairly intuitive. Students can quickly begin creating a basic map, then gradually learn how to use the many features available for customizing the design of their maps and for adding content (notes, links, etc.) Maps are stored in the cloud and can be shared with others for easy collaboration or presentation.
Mindmeister allows users to create or collaborate on three maps with a basic (free) account; more extensive use and more advanced features require a paid account (with discounted rates for teachers and students).
Tips / Tactics
Getting students to read challenging texts can be difficult; getting them to mark up what they read can seem impossible. And the need to resell expensive college textbooks (or return school-owned K-12 books) only adds to the difficulty. Yet after-the-fact responses to assigned reading can't entirely replace the benefits of real-time note-taking.
Annotating texts on a computer can facilitate that kind of active reading and responding. While some may argue that online reading can never replicate the activity of marking up a printed text with a pencil or a highlighter, many teachers and students today are taking advantage of online tools to annotate texts in some innovative and creative ways.
One simple tool that enables annotation is Google Docs. In addition to the uses described above, Docs can be used to annotate course readings or research material. Rather than requiring that students print copies of research sources, for example, teachers might ask students to copy/paste text from a source directly into a new document, then use the Comment feature (along with highlighting, underlining, and text colors) to document their active reading and reflection.
Online annotation tools enable students to add such notes directly to a digital source without even downloading it; Hypothes.is, for example, adds a "layer" on top of web pages that only other users can see. But such tools also allow for "social reading and social annotation," as Paul Schacht notes--"a genuinely new affordance of digital text." Students who annotate a public text on Genius, for example, might do so along with hundreds or even thousands of other readers; they can benefit from "crowd-sourced" interpretation even as they try to add something new to the conversation.
In "10 Ways to Annotate with Students," Jeremy Dean shows just how versatile and powerful a tool like Hypothes.is can be, highlighting its potential as a tool for rhetorical anaysis, argument mapping, and even creative response. He notes that annotation can be "more than [merely] a means to an end," as students can be "empowered as knowledge producers in their own right." Tools such as Hypothes.is also compile all of a student's comments across different documents or websites, creating a sort of anthology of annotations that a student might draw from in a final portfolio or project. (One professor, in fact, decided to replace the writing of one lengthy term paper with a semester-long annotation project.)
For more ideas on how to incorporate online annotation into your teaching, see the information for teachers at the Hypothes.is and Genius websites as well as the "further reading" resources in the column to the right.
Tools

Hypothes.is is a free online tool that allows users to add annotations to many different websites. The nonprofit team behind this tool wants to "enable a conversation over the world’s knowledge" by building "an open platform for discussion on the web." They also recognize the value of such a tool for teachers and students: their website includes a number of resources and suggestions for educators.

Genius began as a website where users could annotate the lyrics of rap songs (it was originally called Rap Genius), but it has grown into "the world’s biggest collection of
song lyrics and crowdsourced musical knowledge." But Genius has also expanded to become a site for annotation of literary texts--The Great Gatsby has many thousands of annotations, for example--and they also allow teachers to set up accounts and to upload course texts for their students to annotate. (See the left column for a few teaching ideas.) The Genius website has a helpful page on "Teaching With Genius" as well as "A Teacher's Guide to Genius."
Further Reading on Annotation
Click on the author's name to see full publication information on the Works Cited page; click the article title for a direct link (when available).
Laura Lisabeth, "Empowering Education with Social Annotation and Wikis."
Jason B. Jones, "There Are No New Directions in Annotations."
Paul Schacht, "Annotation," from MLA Commons: Digital Pedagogy in the Humanities: Concepts, Models, and Experiments
And, for an insightful (and fun) commentary on "Marginalia," see Billy Collins's poem.
Tips / Tactics
Outside of the classroom, college students today often communicate with teachers using email and with classmates using online discussion forums. But both of those channels of communication have certain limitations; as useful as they are for some purposes, email and discussion boards can make other aspects of communication harder rather than easier.
For instance, a student who needs a quick answer to a simple question may be frustrated by the inevitable lag time required to get a response from a teacher by email. One solution to that problem (and others) is Piazza, a shared, social-media-like space where students can not only ask questions but also answer them for each other. While an online discussion forum might be used for a similar purpose, Piazza has some unique features, such as allowing students to edit other students' answers and giving teachers the ability to "endorse" the best answer to a given question. While this tool perhaps works best in large university courses (as there are more students likely to respond promptly) and in courses where students are likely to have more questions (such as science and math classes), it has the potential to be a powerful resource for students and teachers in a wide range of college courses.
Another complaint that some students and teachers have about LMS discussion boards is that the form itself can work against the kind of lively, back-and-forth discussions most valued in the classroom. While useful for situations where each student posts an in-depth response to a given prompt, discussion boards aren't as well-suited to the kinds of virtual conversations many students are already having on social media sites. Many teachers have, in fact, chosen to integrate Facebook or Twitter or other sites into their courses as a way to tap into those existing student practices and "go where the students are." But there are other ways to introduce social-media-like discussions into a course without some of the privacy concerns associated with social media.
Disqus (pronounced "discuss"), for example, is a widely-used online commenting tool (on sites such as the Chronicle of Higher Education and The Atlantic) that can be used by students in a few different ways. First, students who set up a simple free account can comment on any site that uses Disqus; any comments they make on those sites will be compiled so that teachers can easily see their comment history. Second, teachers who use their own website or blog to deliver content to students can also add Disqus to any page, allowing students to engage with each other as they respond to posted content. While online commenting may strike some teachers as discouraging depth or serious engagement, that charge can apply equally to discussion boards--and the opposite is true of the vigorous, thoughtful debates that Disqus enables at sites such as The Atlantic.
Tools

Piazza is described on its website as an "incredibly easy, completely free Q&A platform"; it's currently used by over 50,000 professors and students at schools such as MIT, Princeton, and the University of Michigan.
A few key features of Piazza:
-
Teachers using an LMS (e.g. Blackboard) can create a class in Piazza with a single click and students will automatically be added to to Piazza. Students can then follow a link to Piazza from Blackboard and already be logged in.
-
Piazza could be used in place of an LMS Discussion Board or as an additional tool for specific purposes.
-
Teachers can set up Piazza to allow anonymous questions (or not), private posts (between a single student and the teacher), and group discussions (for subsets of a larger class).

Disqus bills itself as "the Internet’s most popular comment system," used by two billion unique users each month in 191 countries. (That's all but four!)
A few key features of Disqus:
-
Students commenting with Disqus can easily add photos, videos, and links and use upvotes to recognize the best comments from classmates.
-
Teachers can use moderating tools (if desired) and analytics to evaluate contributions.
-
Disqus can be added to most blogs or websites easily --"It's simple and quick, even for non-techies," as their website puts it--and can be used without charge (and without ads on non-profit sites).
To see how Disqus looks on a website, see the Comment section at the bottom of the home page. Feel free to add a comment there with any thoughts or suggestions you have on the tips or tools featured on this page.
Tips / Tactics
Several of the tools featured above allow students to work together in a variety of ways, and most learning management systems have Group functionality built in. But some other tools are available that offer even more functionality to groups of students collaborating on course projects.
Google Spaces, for example, builds on the collaborative nature of many Google products (including Drive and Docs, featured above) but enables small groups to share resources and to interact online easily. While Spaces requires users to have a Gmail account (and does not appear to work with Google-hosted email accounts that use a school domain rather than "gmail.com"), it requires no additional sign-up and makes it easy to invite other Gmail users into a shared "space." Using this tool would allow students to share links, images, videos, and notes with each other; to keep a permanent and accessible record of everything they've collected together; and to have ongoing social-media-like conversations about the things they have shared.
Padlet is another simple but powerful tool for student collaboration that has some of the same functionality as Spaces but a different interface. (While Spaces feels like a Pinterest board with a social-media feed, Padlet feels a bit more like an online bulletin board.) An entire class could use one "padlet" (or page) to collectively annotate a text that a teacher posts, or to carry on a discussion about a posted image or video. Smaller groups of students could use a padlet to compile resources for a research project or to offer feedback on anything from a working thesis to an essay draft. Students can also set up their own individual pages as a place to store resources and notes, then invite classmates to review and/or contribute to their pages by sharing a public link. Padlet also just recently added a social-media-like Comments feature that provides one more way for users to collaborate.
Tools

Google Spaces is a free tool for Google users that was announced in May 2016 as an easy way for friends and families to plan anything from "book clubs to house hunts to weekend trips and more." But for students who already have Gmail accounts, Spaces can also be a useful tool for academic collaboration.
A few features of Google Spaces:
-
Simple and intuitive design on a computer or a phone; one-click posting of links, images, or notes.
-
Robust platform--up to 500 collaborators can share a single space--but also ideal for small groups (or even a single student sharing materials with a teacher).

At its simplest, Padlet provides a blank slate (or webpage) where users can create content. It's designed to be easy for anyone to use while also being quite robust: "Everything you need, nothing you don't," as Padlet's website puts it.
A few features of Padlet:
-
Users can post notes but also images, videos, web links, PDFs, or other attachments.
-
Multiple users can work on the same padlet simultaneously; changes are automatically saved and appear in real time across devices.
-
With an educator's account ($5/month), teachers have extensive control over settings and posted content.
Tips / Tactics
Technology has probably changed how students conduct research more than any other aspect of education. Indeed, for many students today researching is practically synonymous with web-searching, and teachers and librarians have responded by making “information literacy” a subject of study in its own right. Effective researching in today's digital age requires both training and tools that were less essential when teachers could direct students to the library to find "ten sources, at least two of them books."
One simple but significant step for many student researchers is simply learning how to search the web more intentionally and intelligently, and teachers can help by providing both training and tools. Teaching students how to use Google’s many search operators to refine results, for example, can be a revelation to them. Many teachers already recommend Google Scholar as a way to limit results, but Google also makes it easy to create custom search engines that produce results only from selected sites. (There’s an example of a custom search engine on another page of this website, and here’s another one that searches only Mainstream U.S. Periodicals.)
There are also many tools available to help students handle the sources they find during the research process. Two of the most powerful tools--packed with features for annotating, organizing, and citing sources--are EverNote and Zotero. Both have been developed over many years and are thoughtfully designed to streamline the often-messy process of research. For the typical student user, however--particularly for projects that don’t require extensive research--these tools may be more robust than necessary; teachers may want to introduce and recommend them but not require their use.
For research assignments in, say, a high school or introductory college course, some other tools offer more limited features but (as a result) might be easier for students to learn and to use. Annotary, for example (like Hypothes.is, described above) offers a simple tool for highlighting online articles and adding notes, and (like Padlet or Google Spaces) it also gathers every source that a user highlights on a single web page. For projects that only require 10 or 12 sources, this tool offers students an easy way to keep all of their links and notes in one place along with a convenient means of sharing those notes with classmates or a teacher. Annotary also allows students to search any notes that other users have marked as Public (or, rather, not marked as Private), giving them another way to search for relevant material.
Finally, many different tools exist to help students create and manage citations. While most of these tools promise a bit more than they can deliver when it comes to “automatically” generating correct citations, they are already widely used by students, so teachers would be wise to direct them to the best options (while also explaining how citation systems work and why they are essential). Of the many citation tools available, EasyBib and RefMe are two strong options. EasyBib is one of the most widely used and provides extensive help guides in addition to citation generator, while RefMe combines citation tools with easy online storage and organization.
Tools

Perhaps nothing symbolizes the rapid change in how students research more than the card catalog, ubiquitous in libraries just a generation ago but now relegated to relic status (if not already sold to an antique dealer). In its place is an ever-growing collection of online tools to help students with each aspect of the research process.

Google allows anyone to create custom search engines at cse.google.com. They can then be embedded on a website or shared with others by providing a web link.

EverNote allows users to capture notes, images, or sketches, to access them from any device, to search notes easily, and to share material with others.

Zotero describes itself as "a free, easy-to-use tool to help you collect, organize, cite, and share your research sources." Like Evernote, Zotero allows users to save material from online sources to their collection with a single click.

Advertising itself as "Bookmarking for the Exceptionally Inquisitive," Annotary offers users a simple tool to bookmark promising sources, highlight web content while reading, add evaluative or reflective notes, and share saved materials with others.

EasyBib offers a wide range of citation guides online as well as a Bibliography Creator Add-On for Google Docs, and they provide Pro features for free to teachers and students. RefMe also offers an online citation generator and a smartphone app that can identify books by scanning bar codes or use the camera to scan text.
Tips / Tactics
While no tech tool can provide students with the same level of feedback as a teacher, computers do seem ideally suited to helping writers with sentence-level editing and proofreading. The simple spell checker, for instance--a tool that was developed even earlier than the word-processing program--has become ubiquitous as a built-in component of web browsers, email software, and other apps. Spell checkers were followed by tools for checking grammar--a more complex challenge in many ways--and, more recently, by tools that promise more comprehensive feedback and assistance to writers. While such tools have come a long way, they are far from foolproof; teachers may want to encourage students to use them as a resource but also teach them how to use such tools wisely.
While most students already rely (sometimes too heavily) on spelling and grammar checkers, they may not yet be using any tools that offer more comprehensive feedback. One of the best known--and most heavily advertised--options is Grammarly. While the website for this app promises more than any such tool can deliver (“Grammarly makes sure everything you type is easy to read, effective, and mistake-free”), there are good reasons to recommend it to students. First, Grammarly makes simple editing easy (with one-click corrections to any error it finds) while also providing extensive explanations for students who want to understand the relevant grammar or usage rules. Teachers might take advantage of this capability by requiring students to do some self-tutoring on issues they particularly struggle with, using the tool to individualize learning and to move some grammar instruction out of the classroom. In addition, unlike grammar checkers that are built in to a single product (e.g. Microsoft Word), Grammarly works across a range of online platforms including social media sites and Gmail. Students might be encouraged to take advantage of such tools not only when preparing a final draft of a formal essay but also when writing an email to a teacher or employer.
SAS Writing Reviser, a free tool that can be integrated with Google Docs, takes a different approach to helping student writers. Rather than focusing on spelling or grammar mistakes, this tool analyzes student writing for Sentence Economy, Variety, Power, and Clarity, providing insights on a range of issues under each of those headings. While Writing Reviser can help students identify sentence fragments or run-ons, for example, it can also show them how many sentences in a draft open with prepositional phrases or subordinate clauses, or how many sentences contain weak verbs--information students would likely never consider when using a typical grammar checker. The emphasis of SAS Writing Reviser is on making students more aware of how their own writing works and how to make it work better: How to write with greater economy, variety, power, and clarity. Teachers might encourage students to use this tool to identify their own areas of weakness, then use the built-in lessons (along with online resources) to work on those areas over a semester.
Tools
Grammarly bills itself as "the world’s leading automated proofreader," used by millions of students and business professionals around the globe. The app is available in a free version as well as a more robust Premium version.
A few key features of Grammarly:
-
With a free account, the app can be used online and can also be added to a browser for use on a variety of websites. Grammarly claims that the free version can identify "150 critical grammar and spelling errors" while the paid version adds 100+ additional checks along with a plagiarism detector and other tools.
-
Grammarly offers quick correction suggestions as well as in-depth explanations of each suggestion. While some of these explanations will be too technical for the average student (e.g., "This sentence appears to incorrectly phrase the future real conditional"), the app provides individualized instruction to students while they are at work on their own writing.
-
For teachers and students using Google apps, Grammarly has one significant drawback: While it works with Gmail, it does not currently work with Google Docs. Students who write in Docs and want to check their work using the app must either copy and paste their writing or upload a document to the Grammarly site, then copy/paste again or download after making changes.

SAS Writing Reviser is available as a free add-on for Google Docs. Part of a larger suite of writing tools for students (including Writing Publisher, which focuses more on proofreading), Writing Reviser offers students some powerful tools for analyzing and understanding their own writing at the level of sentence construction.
A few key features of SAS Writing Reviser:
-
As an Add-On, the tool is fully integrated with Google Docs and works on any computer a student logs into.
-
Perhaps because it's not a commercial product, Writing Reviser does not have the polish or the performance of Grammarly. In particular, the app struggles with longer documents; it may be most useful to students working on shorter drafts rather than extensive research projects.
Tips / Tactics
Portfolios of student writing have been a regular part of college composition courses since the 1990s, and not long after their widespread adoption, teachers started experimenting with electronic portfolios. While the discussion surrounding digital portfolios is not the focus of this website (see below for a few entry points into that discussion), it's worth noting a few of the tools that are available for students and a few of the ways they might be used.
There are many tools designed specifically for student portfolios, ranging from elementary school apps that emphasize privacy and safety to college-level tools that can be customized to an institution. While such tools have some advantages, some compelling arguments have been made that students should be using "authentic technology, not technology made for school." Others go so far as to argue that each college student should have his or her own domain on the internet where academic work might be saved and presented. Today, with so many apps freely available to students, it is easier than ever for students to gather their work and to allow others--whether the teacher alone or the general public--to access and appreciate it.
Further Reading on Digital Portfolios
Links to online resources are provided when available.
-
For an excellent introduction to digital portfolios as well as an extensive list of recommended readings, see the CCCC's "Principles and Practices in Electronic Portfolios."
-
For a quick overview of "11 Essentials for Excellent ePortfolios," see this Edutopia article by
-
For an oft-cited argument about portfolio assessment, see Edward M.White, “The Scoring of Writing Portfolios: Phase 2.” CCC vol. 56, no. 4, 2005, pp. 581-600.
-
For a more recent, in-depth consideration of digital porfolio assessment, see “Composing, Networks, and Electronic Portfolios: Notes toward a Theory of Assessing ePortfolios” by Kathleen Blake Yancey, Stephen J. McElroy, and Elizabeth Powers.
Tools

Because Padlet can be used as an online "blank slate" (see notes above), it offers a simple way for students to assemble their work, whether they're collecting the drafts and materials for a single project or presenting the work of an entire semester.
Also, because Padlet allows users to attach almost any type of file, students can include not only documents and PDFs but also web links, snapshots of handwritten notes, audio reflections, short videos, etc.


Because Google Docs and Drive are built for collecting and sharing (see notes above), students who are already using both apps have some easy options for end-of-semester portfolios. A student might, for example, create a new Drive folder, share it with the teacher, and then add to it any materials they want to present as part of their portfolio. If students were assigned a final reflective essay drawing on examples from the whole semester, meanwhile, they might write in a new Google Doc but include links to various pieces saved in their Drive.
For a much more simple solution, a single Google Doc can be used to present a reflective letter on the work of a semester, with multiple links to documents in Google Drive.


As noted above, the new Google Sites offers an easy-to-use, intuitive tool that students can use to create digital collections or portfolios of various types.
Tips / Tactics
Portfolios of student writing have been a regular part of college composition courses since the 1990s, and not long after their widespread adoption, teachers started experimenting with electronic portfolios. While the discussion surrounding digital portfolios is not the focus of this website (see below for a few entry points into that discussion), it's worth noting a few of the tools that are available for students and a few of the ways they might be used.
There are many tools designed specifically for student portfolios, ranging from elementary school apps that emphasize privacy and safety to college-level tools that can be customized to an institution. While such tools have some advantages, some compelling arguments have been made that students should be using "authentic technology, not technology made for school." Others go so far as to argue that each college student should have his or her own domain on the internet where academic work might be saved and presented. Today, with so many apps freely available to students, it is easier than ever for students to gather their work and to allow others--whether the teacher alone or the general public--to access and appreciate it.
Further Reading on Digital Portfolios
Links to online resources are provided when available.
-
For an excellent introduction to digital portfolios as well as an extensive list of recommended readings, see the CCCC's "Principles and Practices in Electronic Portfolios."
-
For a quick overview of "11 Essentials for Excellent ePortfolios," see this Edutopia article by
-
For an oft-cited argument about portfolio assessment, see Edward M.White, “The Scoring of Writing Portfolios: Phase 2.” CCC vol. 56, no. 4, 2005, pp. 581-600.
-
For a more recent, in-depth consideration of digital porfolio assessment, see “Composing, Networks, and Electronic Portfolios: Notes toward a Theory of Assessing ePortfolios” by Kathleen Blake Yancey, Stephen J. McElroy, and Elizabeth Powers.
Tools

Because Padlet can be used as an online "blank slate" (see notes above), it offers a simple way for students to assemble their work, whether they're collecting the drafts and materials for a single project or presenting the work of an entire semester.
Also, because Padlet allows users to attach almost any type of file, students can include not only documents and PDFs but also web links, snapshots of handwritten notes, audio reflections, short videos, etc.
Because Google Docs and Drive are built for collecting and sharing (see notes above), students who are already using both apps have some easy options for end-of-semester portfolios. A student might, for example, create a new Drive folder, share it with the teacher, and then add to it any materials they want to present as part of their portfolio. If students were assigned a final reflective essay drawing on examples from


the whole semester, meanwhile, they might write in a new Google Doc but include links to various pieces saved in Drive.
Finally, the new version of Google Sites offers an easy-to-use, intuitive tool that students can use to create digital collections or portfolios of various types. Sites works seamlessly with Google Drive,

allowing students to drag-and-drop documents, images, slideshows, and other types of files directly onto a web page. It can also be used collaboratively, simplifying group projects or classwide websites. For individual portfolios, Sites makes it easy for students to embed multiple Docs directly on a page (so readers don't have to open separate pages or files); any changes students make to those files will automatically update on the website. And, of course, Sites offers publication opportunities as well (see below).
Tips / Tactics
English teachers have long understood the value of giving students an authentic audience for their writing, but it can be challenging to design assignments that provide students with a genuine readership beyond the teacher and perhaps their classmates. One of the more exciting developments afforded by technology has been the new opportunities for making student work public.
One tech tool that was adopted early by educators and is still used widely is the student blog. On the popular site Edublogs alone, for example, well over 3 million teacher and student blogs have been created since 2005. From early elementary to graduate school, students around the world are using blogs to work through ideas and to craft their writing with readers in mind. (For more on how blogs are being used in Composition classes, try entering the word "blog" in the custom search engine on this site.)
Teachers have also taken advantage of a number of different online venues to encourage public writing by students. As noted above, some teachers, recognizing that students are already writing publicly on social media, have designed assignments that build on that existing engagement. Others find myriad opportunities for public writing that technology merely makes more convenient. Sites such as Change.org, for example, make it easy for anyone to craft a petition and find an audience (even as the site offers countless examples for students to analyze for their rhetorical effectiveness).
Change.org is just one example of a larger trend toward online platforms that allow anyone to post content. Wikipedia might be seen as an early example of this trend--and, in spite of a lot of early (and ongoing) skepticism of such sites, many teachers have designed intriguing assignments that require students to contribute original content to Wikipedia (see Bilansky, Cummings, Kill, Kuhne and Creel, Purdy, and Sweeney--full publication information on Works Cited page.) In recent years, sites such as Medium have combined the open-access ethic of Wikipedia with the ease of publication that blogs introduced. While Medium features many professional contributors, it remains an open forum: as their homepage announces, "Anyone can write on Medium." For students, the site offers easy access to a genuine audience along with professional-looking design.
Finally, the increasing ease with which anyone can create a personal website offers one more way for students to make their work public online. While tech-savvy teachers and students have been creating websites since the early days of the internet, today companies such as Wix, Weebly, and Squarespace have made that process easy with drag-and-drop tools that require no knowledge of HTML. And the new version of Google Sites, while considerably less robust than the commercially available tools, works seamlessly with Google Docs and Drive to allow for easy publishing of student work. Particularly for teachers or schools who use Google apps and who require digital portfolios (see above), online publication with Sites represents an easy next step to give students an audience for their work.
Tools
There are countless venues and platforms for online publication; here are just a few.

As its name suggests, Edublogs is a blog-hosting service used primarily by teachers and students, both in K-12 schools and in colleges and universities.

One of the earliest and most popular blogging platforms, Blogger helped to usher in the era of personal blogging (and, along with it, the widespread use of blogs by teachers and students). While there are many other blog sites, including some that feature more options for design-conscious users, Blogger remains an easy and accessible tool for students, particularly those already using Google apps (as they can use the same login).

Change.org claims to be "the world's platform for change," with over 170,000,000 people "taking action" through the site. Because anyone can start a petition, students can use the site to seek support for causes they feel strongly about. (Here's a powerful example from a college student just down the road from my own institution.)
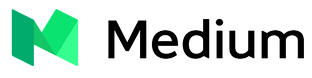
Medium was founded in 2012 by Ev Williams, the creator of Blogger (see above) and a co-creator of Twitter. Williams has described the purpose of Medium this way: “We are trying to make it as easy as possible for people who have thoughtful things to say to get those ideas and stories out there, and to tie it into a network where it has more than a snowball’s chance in hell of getting the audience it deserves.”


See above for more information on Google Sites.
